
HYPERVSN 3D Catalog
USD 1,200
Qty

HYPERVSN 3D Catalog
USD 1,200
Qty

HYPERVSN 3D Catalog
USD 1,200
Qty
Cart Subtotal:
USD 3,600
In our previous tech articles, we’ve talked about both the software and hardware side of completing a HYPERVSN Wall installation successfully; in this article, we’ll look at the content uploading side. We will walk you through a few ways of uploading media onto the HYPERVSN Wall via the Wall Application, and controlling the media playback displayed on HYPERVSN Wall.
In our series of articles, we are guiding you through all the stages of completing your HYPERVSN Wall installation. So now we’ve come to the next stage in our pipeline: content uploading. Let’s start with a brief overview of the ways you can upload media onto your HYPERVSN Wall via the Wall App. We’ll help you pick the most convenient one and make sure you sail through the process.
The first option for uploading your content is via Wi-Fi. To finish the content uploading process successfully, please go step-by-step through the following checkpoints:
After you’ve checked all the above mentioned points you’re good to go:
There are two possible outcomes:
This uploading method is very simple, but at the same time is quite time-consuming. The time it takes for the playlist/playlists to be uploaded to the Wall Devices depends on the size and quantity of the media files, as well as the metrics of your HYPERVSN Wall. In other words, the bigger the Wall is the longer it takes to get the playlists to the Devices.
Uploading via an SD card requires more effort, but it works if you’re pressed for time. In this method MicroSD cards are used for uploading playlists onto the Devices – the MicroSD slot is located on the rotor near the Hotspot/Operating mode switch. To upload media content onto the MasterBox you may use either a card reader or a USB flash drive.
Please, note that everything should be erased from the MicroSD card/ USB flash drive by formatting it to the FAT32 file system.
Here are the step-by-step instructions:
| For the Wall Devices: | For the MasterBox: |
|
|
Once the Wall Devices are turned on, the last uploaded playlist will start to play.
Now that you’ve successfully uploaded your content to your Wall, let’s talk about the ways you can control the media playback on it. You can either use the Wall App or go via the MasterBox’s Web Management page, but let’s take a closer look.
In the Wall App to start media playback, a playlist should have the “Ready to play” status and a Wall should have the “Ready” status. If some of your Devices are included in a number of Walls, to start playback on one particular Wall, you should make this Wall “active”. To do this, click the “Make Active” button located in front of the Wall name. If you have only one Wall, it will be “active” by default.
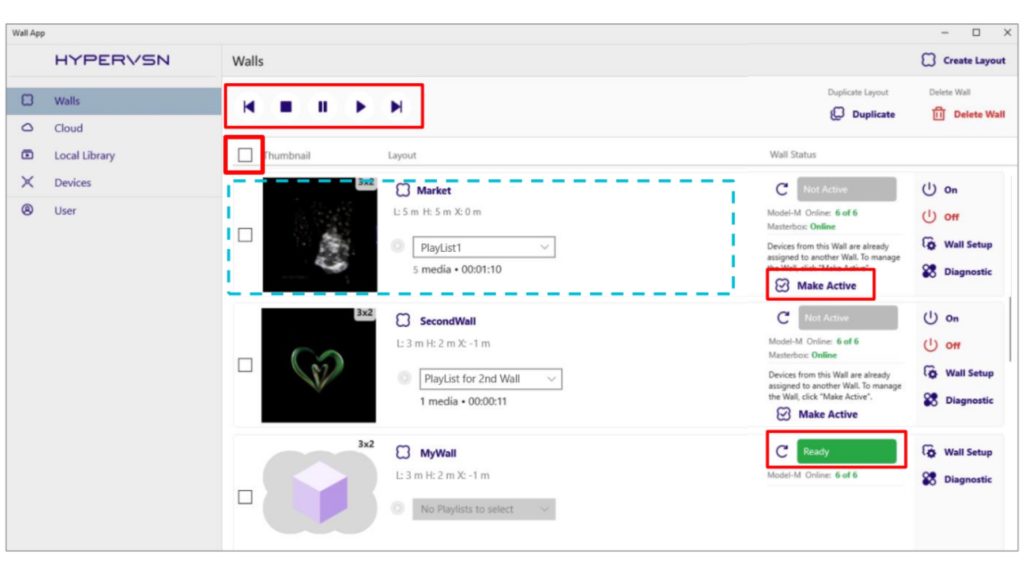
There is a panel located over the Walls list that contains the elements to control the Wall’s playback. You may stop/start playback, pause playback, play the previous/ next media in the selected playlist.
To begin controlling a Wall, first select it in the list. You are also able to select and manage a number of Walls simultaneously. To manage all of the Walls simultaneously, select the checkbox located in the list heading (shown in the previous picture). Elements to control playback of a particular playlist are also available on the page with its content.
Note, however, that for this type of content management the network connection and all the Devices need to be connected to one and the same network.
This method is very convenient, but what if there is no opportunity to bring a computer to the site or there are network problems and you need to change the playlist or the playing media in it? The solution would be to go to the MasterBox’s Web Management page where playback control functions are also available on the “Player” tab. Note that no internet connection is required to access the page and it can be done from a mobile phone or a tablet besides a PC/Laptop.
To access the MasterBox’s Web Management page:
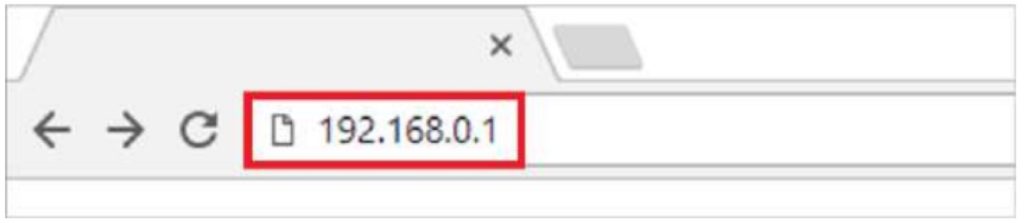
A page with a PIN request will appear at this step.
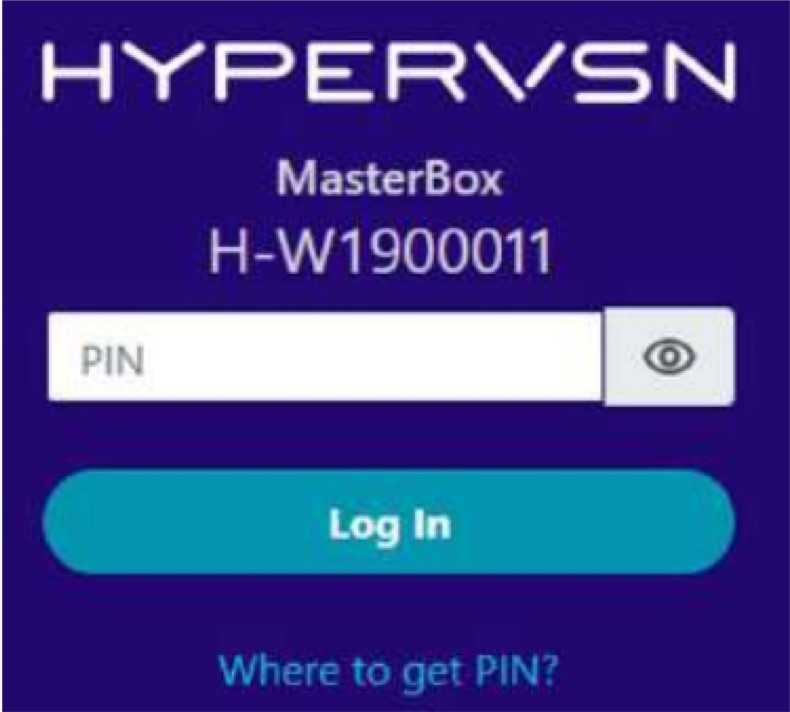
(The pin can be found on the web-based CMS : web-based CMS → Devices → 🛈 button located in front of the MasterBox serial number in the list of Devices).
After you’ve entered the PIN the Web Management page will open. In the Player tab you will find all the elements to control the Wall’s playback there are on the panel in the Wall App.
Please note, the Web Management page controls the Wall playback only, content cannot be uploaded from this page.
We strive to leave our customers satisfied not only with HYPERVSN products, but with the quick and effective technical assistance our Team provides as well. So if you have any questions, please feel free to contact HYPERVSN Tech Support for help. Our team of highly qualified experts are ready to provide assistance 24/7.
subscribe

USD 1,200
Qty

USD 1,200
Qty

USD 1,200
Qty
Cart Subtotal:
USD 3,600☎️